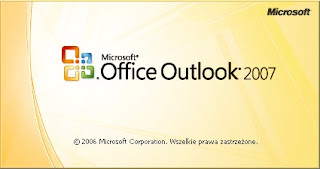Tutorial Login E-Mail di Microsoft Outlook 2007
Halo semuanya, lama tak
berjumpa, lama tidak memposting di blog ini. Hehe. Mungkin karena terlalu sibuk
jadi malas untuk memposting. Oke, berhubung kali ini sudah agak longgar, saya
sebagai penulis akan memposting tentang Bagaimana
Caranya Login Email di Microsoft Outlook 2007. Ini hanya ditujukan untuk
yang belum paham ya, yang sudah paham skip saja.
Singkat cerita, saya
waktu dikasih email perusahaan dan disuruh menggunakan email tersebut, saya
kebingungan. Kebingunan kenapa? Karena saya sudah merasa bahwa cara yang saya
lakukan buat login email sudah tepat, tapi kok tidak bisa terkoneksi ke server.
Akhirnya saya googling terus, dan hasilnya tetap sama, semua memberikan
tutorial yang mirip. Hingga pada akhirnya, sama menemukan sebuah petunjuk,
bahwa ada tulisan yang belum saya check. Kemudian saya ulangi lagi login email
di outlook, dan akhirnya, berhasil. Atas dasar itulah saya membuat tutorial
ini, dan langsung saja, scroll kebawah.
Oke, buat kalian para
pembaca, para pengunjung yang belum tau bagaimana caranya, bisa langsung
mengikuti tutorial atau tips dari saya, berikut ulasannya:
1. Langkah
pertama, buka aplikasi Microsoft Outlook 2007
2. Kemudian,
pada menu pilih Tools > Account
Settings, seperti pada gambar berikut
3. Setelah
itu, akan muncul jendela Account
Settings, dan pilih New, seperti
pada gambar
4. Lalu,
akan muncul jendela Add New E-Mail
Account, dan selanjutnya Check pada tulisan Manually configure server settings or Additional server types.
5. Setelah
itu, akan muncul jendela baru, dan pilih saja Internet E-Mail, lalu Next
6. Selanjutnya,
isikan data kalian pada form yang tersedia, dan tulisan dalam form ini hanyalah
contoh, jadi sesuaikan dengan email dan server kalian ya :D. Setelah data terisi,
klik tombol More Settings…
7. Dalam
jendela More Settings…, pilih tab Outgoing Server, lalu check pada
tulisan My outgoing server (SMTP)
requires authentication. Selanjutnya, klik tab Advance, dan check pada
tulisan This server requires an
encrypted connection (SSL), setelah itu, klik OK. Lebih jelasnya, bisa dilihat seperti pada gambar berikut:
8. Setelah
di klik OK, maka akan kembali ke jendela sebelumnya, yaitu waktu pengisian data
email dan server. Pada halaman ini, selanjutnya klik Test Account Settings…, seperti pada gambar.
9. Setelah
di lakukan test account, maka akan muncul jendela seperti pada gambar dibawah,
dan klik saja Yes
10. Kemudian
jika muncul pesan seperti pada gambar dibawah, dan ada check hijau dua, dan
status complete, lalu klik Close, dan
pada kemudian klik akan muncul jendela sebelumnya, klik saja Next, dan kemudian klik Finish. Selamat, Anda sudah dapat
mengelola email di Microsoft Outlook.
11. Terakhir,
Anda dapa mengecek email Anda pada halaman Account Settings, seperti pada
gambar dibawah
Oke, selesai. Sekian
postingan dari saya, apabila ada salah dan kekurangan, mohon dimaafkan, dan
silahkan ditambahkan sendiri :D, sampai jumpa lagi di lain waktu. Terimakasih
telah berkunjung, kami tunggu lagi kunjungan selanjutnya.